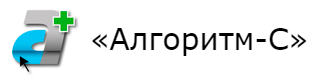О работе с маркировкой, типовые ошибки
Устранение основных ошибок при работе с маркированным товаром.
Данная инструкция может обновляться. В данной инструкции описаны ситуации, которые могут быть решены без вмешательства технической поддержки Алгоритм-с.
Для работы с данной инструкцией необходимы:
- Версия базы данных не менее 882
- Версия склада не менее 4.0.878.182
- Версия розницы не менее 5.0.845.390
Если версия программы или базы данных ниже указанной, обратитесь в техническую поддержку Алгоритм-с для консультации.
Глоссарий.
ЧЗ – “Честный Знак”
Квитанция – Документ, содержащий информацию о статусе передачи данных в “Честный Знак”. Квитанцию можно посмотреть в программе “Склад” и отправить поставщику в случае необходимости.
SGTIN – Уникальный код для каждой упаковки.
SSCC – Код групповой упаковки. Как правило, указан на упаковке, в которой пришел товар. Актуально для позиций с большим кол-вом товара.
Идентификатор осуществления места деятельности или идентификатор участника – Код из системы ЧЗ. Присваивается для каждого адреса отдельно. Узнать свой код и код поставщика можно в личном кабинете ЧЗ.
Статус накладной – Статус в шапке маркированной накладной который показывает текущее состояние документа. Основные статусы:
- Введена – данный статус установлен на моменте подготовки накладной и сканирования упаковок.
- XML создан – устанавливается после нажатия кнопки “Отправить в ЧЗ”.
- XML отправлен – устанавливается после отправки документа в ЧЗ. Отправка производиться автоматически раз в 5 мин.
- Квитанция получена – устанавливается после получения ответа от ЧЗ по отправленному документу в виде квитанции.
- Ожидание подтверждения – устанавливается после того как от честного знака приходит квитанция с положительным ответом. Значит что с документом все в порядке, осталось дождаться подтверждения от поставщика.
- Оприходование возможно – устанавливается после получения подтверждения от поставщика.
Инструментарий.
Для начала рассмотрим инструментарий, который позволит взаимодействовать с маркированной накладной для устранения ошибок.
Проверка версий базы и программы – для проверки версии базы данных и программ необходимо в главном меню выбрать пункт “Справка” и далее нажать “О программе”.
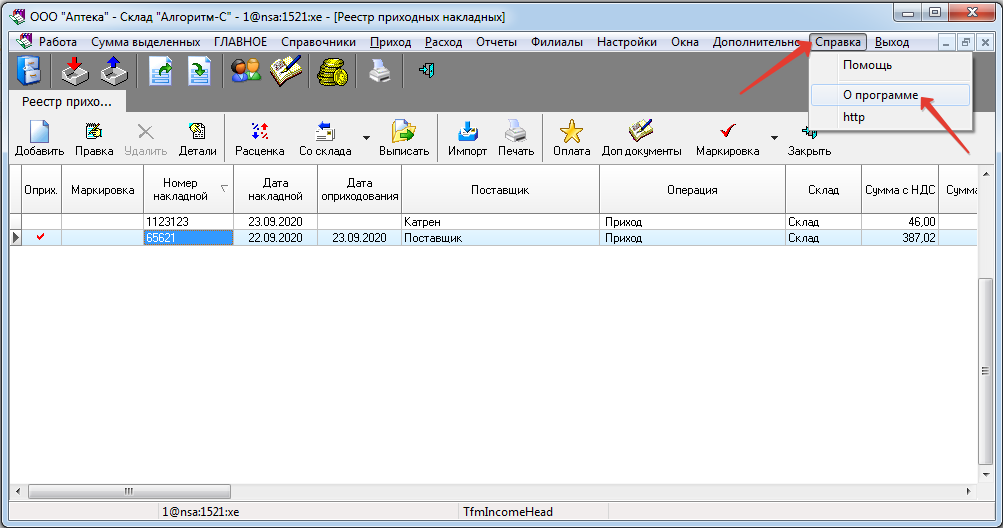
В открывшимся окне вы увидите версию программы(1) и версию базы данных(2)
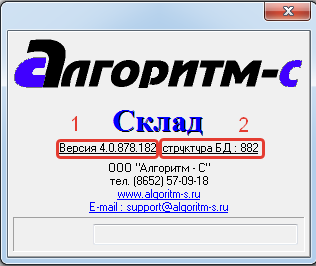
Кнопка “Детали” – отображает поле с данными по упаковкам для выделенной позиции. Также в этом поле мы будем видеть статус обработки товара и ошибки, если ЧЗ вернет таковую. Ошибку можно увидеть в поле “Ошибка из чз”. Если в поле не вмещается ошибка целиком, то можно данное поле развернуть, потянув за правую границу поля. Также позиции, по которым были возвращены ошибки, будут подсвечены красным.
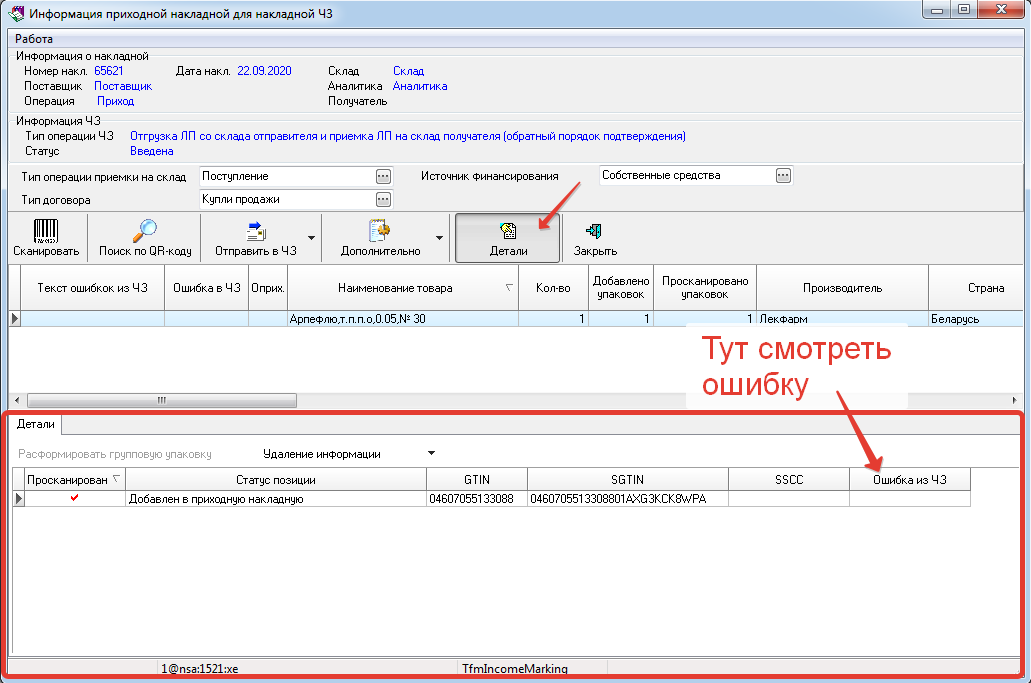
Рис. 1 Кнопка “Детали”
Кнопка “Удаление информации” – необходима для удаления данных по уже отсканированным упаковкам в случае неправильных действий при оприходовании маркированного товара.

Рис. 2 Кнопка “Удаление информации”
Кнопка “Дополнительно” => “XML документы ЧЗ” – Показывает документы, отправленные в ЧЗ. Может понадобиться для отправки квитанции поставщику.
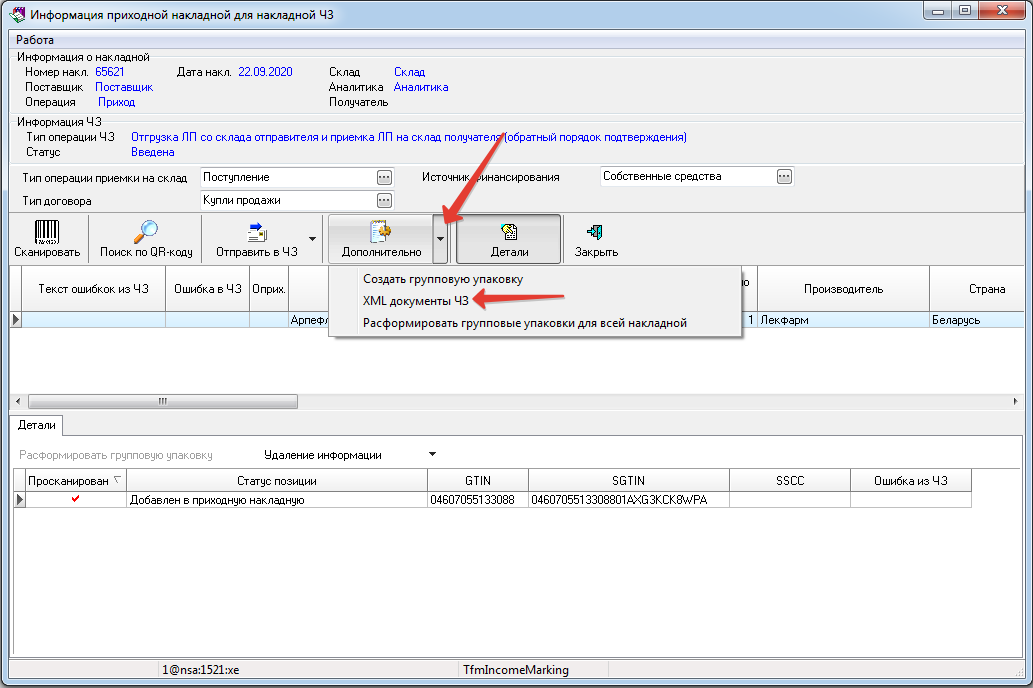
Рис. 3 Кнопка “Дополнительно” => “XML документы ЧЗ”
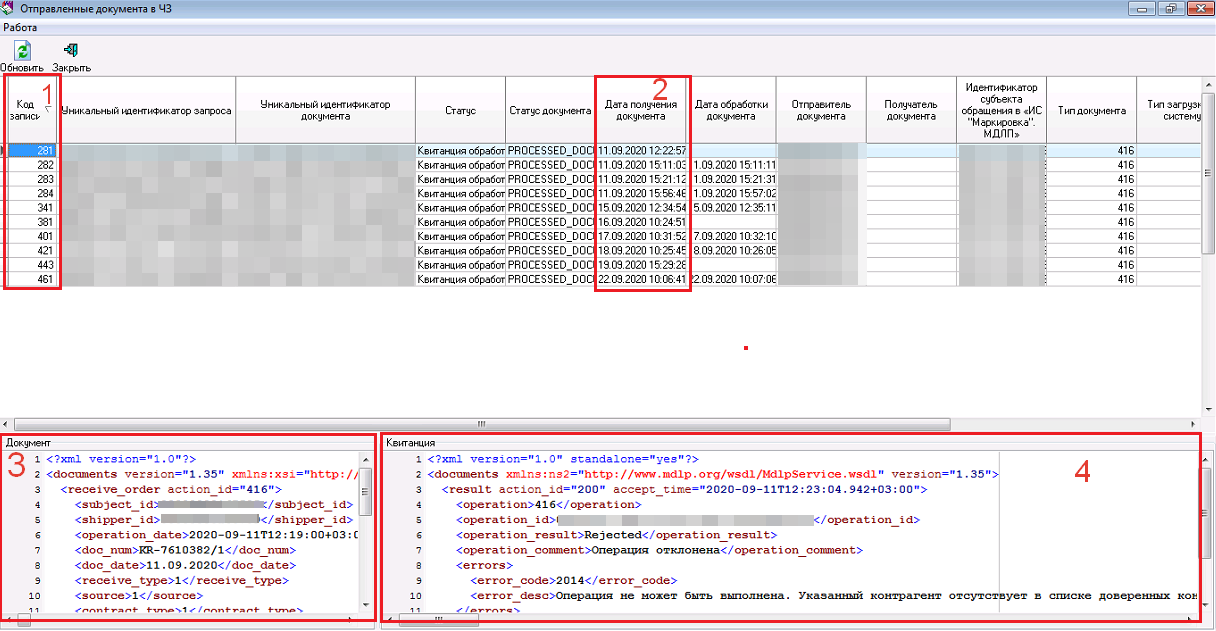
Рис. 3.1 Квитанция и документ
Документ в верхнем списке выбираем самый последний. Узнать, какой документ последний, можно отсортировав список по “Коду записи”(1) или по “Дате получения документа”(2). Если хотим отправить квитанцию поставщику, то копируем текст из раздела “Квитанция”(4) и отправляем текстом, например по электронной почте. Так же поставщик может запросить сам документ, в таком случае копируем текст из раздела “Документ”(3). Для выделения всего текста можно нажать сочетание клавиш Ctrl + A. Копирование производиться только сочетанием клавиш Ctrl + C, а вставка может осуществляться сочетанием клавиш Ctrl + V.
Кнопка “Отправить в ЧЗ” – необходима для отправки данных по товару. Содержит в выпадающем списке кнопки “Повторная отправка в ЧЗ” и “Отправить отказ”, которые подробно будут рассматриваться ниже.
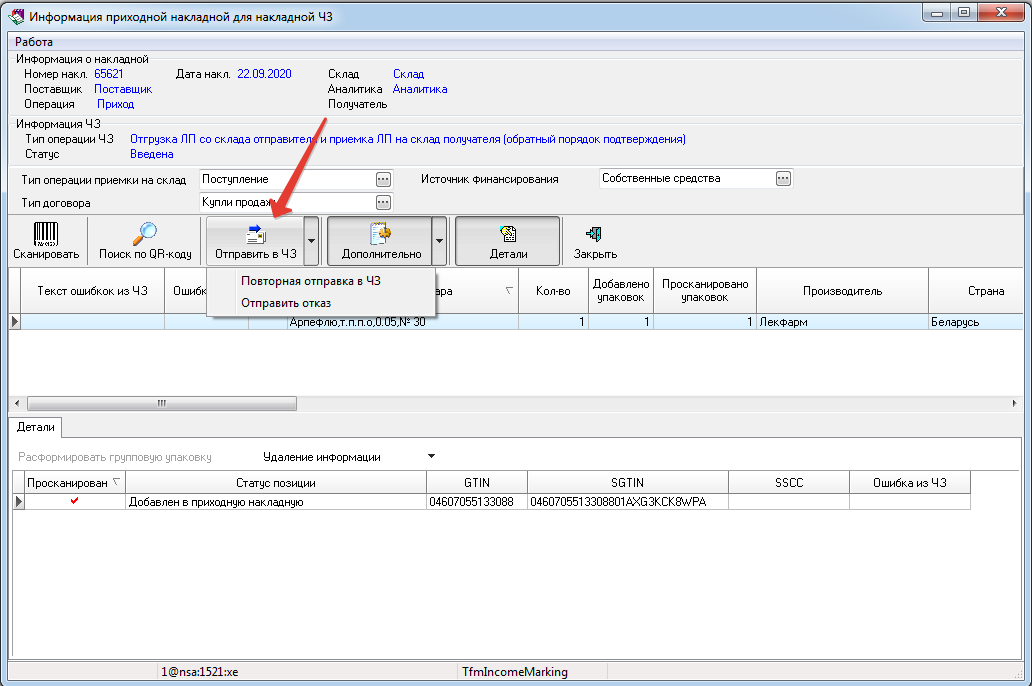
Рис. 4 Кнопка “Отправить в ЧЗ”
Проверка наличия задачи для маркировки.
В правом нижнем углу, на панели задач необходимо нажать на значок как на рисунке ниже:
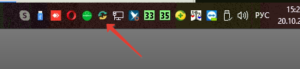
Рис. 5
В открывшемся окне нажимаем “Модули”
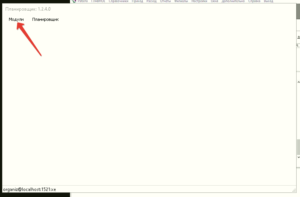
Рис. 6
В следующем окне выбираем строку “Markirovka” и нажимаем кнопку “Задачи”
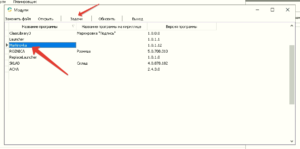
Рис. 7
В открывшимся окне вы увидите задачу на запуск обработки данных по маркировке
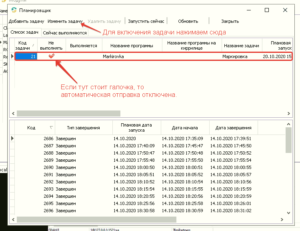
Рис. 8
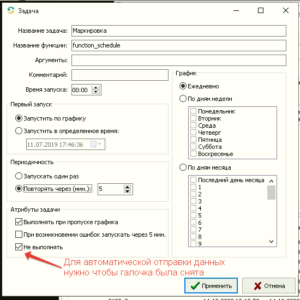
Рис. 9
Ошибки и другие проблемы при работе с ЧЗ
1. Проблема: Не приходит подтверждение. Статус накладной “Ожидание подтверждения”. Статус упаковок “Ожидает ответа поставщика для обратного/прямого акцепта”.
Данная проблема, как правило, возникает со стороны поставщика. Время обработки документов может быть увеличено у крупных поставщиков при большом кол-ве данных, а у небольших поставщиков из-за подтверждения данных вручную.
Необходимо созвониться с поставщиком по данной накладной и указать на эту ситуацию. В случае если поставщику необходимо подтверждение того, что мы действительно отправили данные в ЧЗ, необходимо отправить квитанцию (как отправить квитанцию смотрите комментарий к рис. 3.1).
Поставщик может попросить отправить данные повторно. Для этого нужно нажать на выпадающий список рядом с кнопкой “Отправить в ЧЗ” и далее нажать “Отправить отказ” (См. Рис. 4). Будет установлен статус упаковок “Отказ отправлен”, а чуть позднее статус изменится на “Отказ подтвержден”. После этого делаем повторную отправку кнопкой “Отправить в ЧЗ” и далее нажать “Повторная отправка в ЧЗ” (См. Рис. 4).
Если поставщик утверждает, что не получал документ на подтверждение и в квитанции по документу нет ошибок, то необходимо обращаться в техническую поддержку Честного знака.
2. Проблема: Не приходит подтверждение. Статус накладной “XML создан”.
Необходимо проверить наличие задачи в программе для регулярной отправки дынных (См. Рис. 5-9). Если задача отключена ее необходимо включить (См. Рис. 5-9). Если задача отсутствует, то необходимо обратиться в техническую поддержку Алгоритм-С с данной проблемой.
3. Ошибка: “Попытка изменить состояние вложенного КИЗ”
В данной ситуации поставщик поставил товар в групповой упаковке. Как правило, это делается для удобства оприходования товара с большим кол-вом упаковок. Чтобы не сканировать, например, 50 упаковок товара, можно просканировать штрих-код с групповой упаковки и получить данные по всем 50-ти упаковкам автоматически через ЧЗ. Однако, игнорировать ее мы не можем, и если поставщик прислал товар в групповой упаковке, то нам необходимо сканировать именно код групповой упаковки и после подтверждения прихода ее расформировать.
Самый простой способ устранения ошибки – попросить поставщика расформировать групповую упаковку. После того, как поставщик подтвердит расформирование, необходимо отправить данные повторно. Для этого нужно нажать на выпадающий список рядом с кнопкой “Отправить в ЧЗ” и далее нажать “Повторная отправка в ЧЗ” (См. Рис. 4). Статус позиций сменится на “Отправлен поставщику для подтверждения обратного акцепта”. После этого ожидаем подтверждения.
В дальнейшем необходимо будет обращать внимание на наличие групповой упаковки и сканировать именно ее, а не каждый товар отдельно. На данный момент поставщики никак не оповещают клиентов о наличии групповой упаковки, поэтому, если есть необходимость, то перед оприходованием уточняется эта информация у поставщика.
4. Ошибка: “КиЗ принадлежит другому участнику”
Ошибка говорит о том, что информация по упаковкам могла быть ошибочно отправлена поставщиком другой аптеке или поставщик неверно указал код осуществления места деятельности для получателя.
Необходимо обратиться к поставщику для уточнения информации, возможно потребуется отправить поставщику квитанцию (как отправить квитанцию смотрите комментарий к рис. 3.1). После устранения проблемы поставщиком необходимо отправить данные повторно. Для этого нужно нажать на выпадающий список рядом с кнопкой “Отправить в ЧЗ” и нажать “Повторная отправка в ЧЗ” (См. Рис. 4)
5. Ошибка: “Операция не может быть выполнена. Указанный контрагент отсутствует в списке доверенных контрагентов”
Необходимо найти в личном кабинете ЧЗ данного поставщика и добавить его в доверенные контрагенты, либо в нашем справочнике контрагентов указали идентификатор МД в ЧЗ для другой точки контрагента (уточнить правильный идентификатор МД в ЧЗ для точки можно у поставщика).
Также ошибка может возникать в случае если мы отправляем данные неправильным типом акцепта. Например, поставщик отправил прямым акцептом, а мы пытаемся отправить обратным. Необходимо уточнить у поставщика, каким акцептом он отправляет вам накладные.
6. Ошибка: “Указанный получатель не зарегистрирован в системе”
Неверно указан в справочнике контрагентов код осуществления места деятельности. Необходимо сверить код в справочнике с кодом в личном кабинете ЧЗ.
7. Проблема: Маркированный товар не провели через ЧЗ и продали в розницу.
Если товар нужно было оприходовать обратным акцептом, то для исправления проблемы нам необходимо будет получить SGTIN`ы проданного товара. Запросить SGTIN`ы можно у поставщика (если товара продано мало и вы знаете кому продали, то можно запросить фото QR-кода с упаковки у покупателя). После получения данных необходимо обратиться в техническую поддержку Алгоритм-с.
Если получить SGTIN`ы и QR-коды не получилось, то в данной ситуации можно только обратиться в ЧЗ, возможно они смогут помочь.
При такой же проблеме, но если прямой акцепт – обратиться в техническую поддержку Алгоритм-с.
8. Ошибка: “Операция не может быть выполнена. Указанный SGTIN/SSCC не найден в системе”
Товар который вы просканировали отсутствует в ЧЗ. Скорее всего он маркирован в рамках эксперимента, его не нужно проводить в ЧЗ. Проверьте дату изготовления препарата. Если препарат изготовлен раньше чем 01.07.20, то товар можно приходовать как немаркированный. Однако, лучше созвониться с поставщиком для уточнения информации по препарату.
9. Ошибка в рознице при продаже: “Позиция была снята с учета аптеки”. Пересорт.
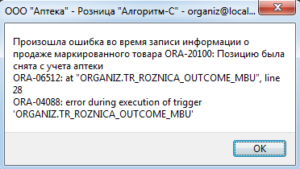
Упаковка, которую вы пытаетесь продать, была добавлена в чек ранее. Скорее всего, упаковка была отсканирована, но отдали клиенту другую упаковку. Поскольку каждая упаковка имеет уникальный код SGTIN допускать такие ошибки крайне нежелательно.
Продавать товар, по которому прошел пересорт, запрещено. Необходимо упаковку, по которой пересорт, списать с остатка. Списание будет осуществляться во время инвентаризации. На данный момент функционал по инвентаризации в разработке. Товары, по которым пересорт, нужно отложить до внедрения функционала.
10. Ошибка: “Операция не может быть выполнена. Недопустимый переход в товаропроводящей цепочке”
Поставщик не сделал разагрегацию коробки. Поставщику необходимо сделать разагрегацию, после чего необходимо отправить данные повторно. Для этого нужно нажать на выпадающий список рядом с кнопкой “Отправить в ЧЗ” и нажать “Повторная отправка в ЧЗ” (См. Рис. 4). Также можно просто отправить данные в ЧЗ по данной накладной по 702-й схеме.
11. Ошибка: “Операция отклонена. Некорректное состояние”
Неверно указан код места деятельности в справочнике контрагентов. В случае, если код места деятельности правильный, то необходимо связаться с поставщиком и уточнить, добавлена ли ваша аптека в рекомендованные поставщики в ЧЗ.
12. Проблема: Товар не выводится из оборота при розничной продаже.
Вывод товара из оборота осуществляется через кассовый аппарат. Данные передаются на ККМ, после ККМ отправляет их на ОФД, а они уже, в свою очередь, отправляют данные в ЧЗ. Чаще всего проблема возникает при передачи данных с ОФД в ЧЗ и товар в таком случае может длительное время быть не выведен из оборота. Сперва необходимо проверить есть ли документы розничной продажи в ЧЗ. Проверить можно в личном кабинете в разделе “Документы”. Если в ЧЗ документы присутствуют, то необходимо ожидать вывода из оборота (может затянуться до 2-х недель) либо обращаться в ОФД и выяснять почему данные не были переданы в ЧЗ. Если же документов розничной продажи в личном кабинете нет, то необходимо сразу обратится в ОФД и уточнить передаются ли к ним данные по маркированному товару. Если данные не передаются, то по данному вопросу необходимо обратиться в техническую поддержку Алгоритм-С.
13. Проблема: Маркированный товар не подсвечивается в реестре приходных накладных.
Подсветка маркированного товара в приходе возможна только при условии, что поставщик будет передавать признак маркированного товара в электронной накладной. На данный момент мы можем гарантировать подсветку маркированного товара только если вы принимаете накладные через систему заказов “СКЛИТ”. В остальных случаях подсветка будет реализована позднее. Рекомендуем на данный момент работать внимательнее с маркированным товаром.
14. Проблема: Просканировали маркированный товар не на ту позицию.
Необходимо удалить данные на ошибочной позиции и проскарировать товар на правильной. Как удалить отсканированные упаковки вы можете посмотреть выше (См. Рис. 2).
15. Проблема: Поставщик не довез одну или несколько упаковок или QR-код не читаемый(не сканируется, поврежден и т.п.)
В случае недовоза маркированного товара или если QR-code не читается с упаковки, можно отметить данные позиции для того, чтобы оприходовать накладную. Добавить отсутствующие упаковки можно нажав правой клавишей мыши на позиции -> маркировка -> отсутствующие QR-коды -> Добавить отсутствующие QR-коды. После можно оприходовать накладную.
Продавать в розницу такие товары нельзя, но можно сделать возврат поставщику или подождать пока поставщик пришлет товар. Удалить отсутствующие упаковки можно нажав правой клавишей мыши на позиции -> маркировка -> отсутствующие QR-коды -> Удалить отсутствующие QR-коды после чего можно будет просканировать те упаковки которые довезли.
По данным от ЧЗ если QR-код не читается на упаковке, необходимо данный товар вернуть поставщику. Поставщик в свою очередь вернет производителю для переупаковки.
Для возврата товара по которому отсутствуют QR-коды необходимо:
- Как обычно создать расходную накладную с операцией “Возврат поставщику”
- Добавить в эту накладную товар, который не довезли или не читается QR-код
- Выбрать данную накладную и нажать кнопку маркировка -> стать инициализатором
- Выбрать “тип операции”, “источник финансирования” и “тип договора” (по аналогии с приходом)
- На маркированной позиции нажать правой клавишей мыши -> Маркировка -> Добавить отсутствующие QR-коды.
В накладную будут добавлены все упаковки по которым нет QR-кодов. После этого накладную можно просто отгрузить. Отправлять данные в ЧЗ не нужно.
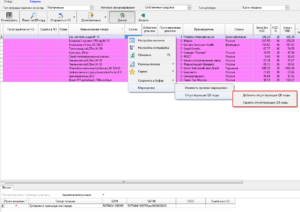
16. Проблема: Выбран не тот тип акцепта, накладная не должна маркироваться или необходимо удалить накладную из программы.
Для удаления привязки накладной к маркировке нужно, чтобы данные по упаковкам отсутствовали в накладной. Если данные в накладной есть, их можно удалить (См. Рис. 2).
Для удаления привязки накладной к маркировке необходимо нажать правой клавишей мыши на накладной и выбрать пункт “Удалить подготовленный документ в ЧЗ”.
Для удаления признака(галочки в поле “Маркировка”) необходимо нажать правой клавишей мыши на накладной и выбрать пункт “Признак маркировки”. Повторное нажатие этой кнопки ставит признак обратно.
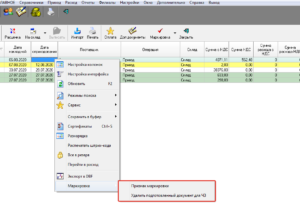
17. Проблема: Товар не маркированный, но на позиции стоит признак маркировки.
Для удаления признака маркировки на позиции необходимо открыть состав накладной через кнопку “Маркировка” и, нажав правой клавишей мыши на нужной позиции, выбрать пункт Маркировка -> Изменить признак маркировки. Если на позиции в деталях есть просканированные упаковки их можно удалить (См. Рис. 2).
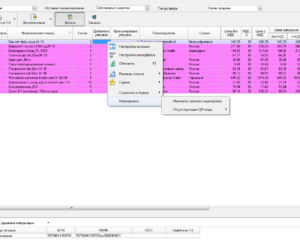
18. Проблема: Поставщик указал в электронной накладной не тот номер накладной, который нужен.
В данной ситуации необходима либо правильная накладная от поставщика, либо можно вручную менять номер накладной в программе перед отправкой в ЧЗ.