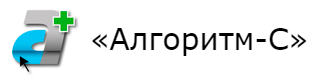В системе маркировки существует два варианта приемки лекарственных препаратов от поставщиков – прямой и обратный акцепт. При прямом акцепте поставщик сканирует лекарственные препараты, которые будут отправлены на аптеку, и передает информацию об этих лекарственных препаратах в систему маркировки. После этого в аптеке необходимо просканировать пришедший товар и отправить эту информацию в систему маркировки для подтверждения прихода от поставщика. Упрощенная схема прямого акцепта приведена на рисунке 1.

Рисунок – 1 Упрощенная схема прямого акцепта
При обратном акцепте поставщик отправляет товар на аптеку без сканирования на своей стороне. В аптеке необходимо просканировать пришедший товар и отправить эту информацию в систему маркировки. После этого поставщику приходит сообщение из системы маркировки о том, какие лекарственные препараты пришли на аптеку. В случае корректной информации поставщик подтверждает отправку, после чего аптека может продавать эти лекарственные препараты. Упрощенная схема обратного акцепта приведена на рисунке 2.

Рисунок – 2 Упрощенная схема обратного акцепта
В нашей программе реализованы оба варианта работы. Аптекам необходимо определиться, каким образом они будут осуществлять приемку товара от поставщиков.
У аптечной сети с выделенным ЦО, при сканировании товара на ЦО, механизм работы с маркировкой усложняется. После получения от поставщика товара на ЦО (не важно, прямым или обратным акцептом), товар прикрепляется в системе маркировки к адресу ЦО. При попытке продать этот товар в аптеке, адрес которой отличается от адреса ЦО, произойдет ошибка продажи. Для того чтобы избежать ошибки необходимо на ЦО дополнительно сделать документ смены адреса товара и отправить его в систему маркировки. Этот документ сообщит системе о том, что товар изменил свой адрес и тогда его можно будет продавать в аптеке. Схемы работы аптечной сети с выделенным ЦО до маркировки и после показаны на рисунках 3 и 4 соответственно.
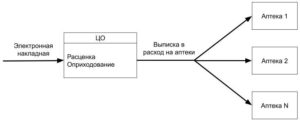
Рисунок – 3 Схема работы аптечной сети с выделенной ЦО до маркировки

Рисунок – 4 Схема работы аптечной сети с выделенным ЦО после маркировки
Обратите внимание, что теперь желательно сканировать QR-код(штрих-код маркировки) при отправке накладных в аптеку, чтобы не получился пересорт(в накладной для системы маркировки указали одну упаковку, а физически отправили другую).
Если во время инвентаризации были выявлены недостачи маркированного товара, то для вывода этого товара из оборота необходимо сформировать отдельную накладную с отсутствующими позициями и отправить эти сведения в систему маркировки.
Работа в программе “Склад”. Приемка товара.
Отправка подтверждения прихода в систему «Честный знак» (прямой акцепт).
1. В реестре приходных накладных становимся на нужную нам накладную и нажимаем кнопку «Маркировка».

Рисунок – 5
2. Откроется окно «Накладные полученные из ЧЗ», в нем нужно найти накладную из ЧЗ, которая относится к выбранной накладной и нажать кнопку «Сопоставить».
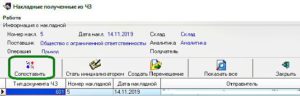
Рисунок – 6
3. Откроется окно «Сопоставление товара полученного из ЧЗ с нашим справочником товаров», в котором все несопоставленные товары будут выделены красным.

Рисунок – 7
4. Для сопоставления товара нужно нажать кнопку «Сопоставить товар».
5. Откроется окно, в котором вы должны выбрать позицию, к которой относится товар из ЧЗ и нажать кнопку «Выбрать». Т.е. если из ЧЗ пришел «аспирин», то в появившемся окне вы должны найти «аспирин» и нажать кнопку «Выбрать».
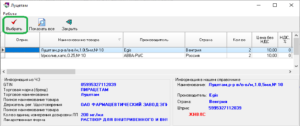
Рисунок – 8
6. После того как все товары сопоставлены, закрываете окно «Сопоставление товара полученного из ЧЗ с нашим справочником товаров».
7. Откроется окно «Сопоставление позиций приходной накладной с позициями из ЧЗ».
Зеленым цветом будут выделены позиции, которые корректно сопоставились.
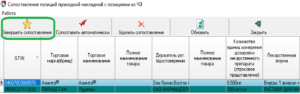
Рисунок – 9
8. После завершения сопоставления нужно нажать кнопку «Завершить сопоставление».
9. Откроется окно «Информация приходной накладной для накладной ЧЗ».

Рисунок – 10
10. В нем выбираете позицию и начинаете сканировать QR-коды(штрих-коды маркировки) упаковок, которые относятся к ней. Например, если пришло 10 упаковок «аспирина», то нужно стать на позицию с «аспирином» и просканировать все 10 упаковок.
11. После завершения сканирования необходимо вернуться в реестр накладных и нажать кнопку «Отправить в ЧЗ». После этого ожидать подтверждения информации в ЧЗ.

Рисунок – 11
12. Для проверки подтверждения информации необходимо в реестре приходных накладных стать на нужную нам накладную и нажать кнопку «Маркировка»(рисунок 5). В появившемся окне (рисунок 10) нажать кнопку «Детали». В меню «Детали» статус у всех товаров должен быть «Приход подтвержден в ЧЗ» (рисунок 12). Время подтверждения зависит от отклика «Честного знака», в среднем это занимает 5-10 минут.

Рисунок – 12
13. После того, как информация подтвердится в системе «Честного знака», можно будет оприходовать накладную.
Отправка подтверждения прихода в систему «Честный знак» (обратный акцепт).
1. В реестре приходных накладных становимся на нужную нам накладную и нажимаем кнопку «Маркировка».

Рисунок – 13
2. Откроется окно «Накладные полученные из ЧЗ», в нем нужно нажать кнопку «Стать инициализатором».
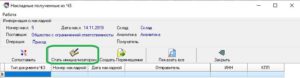
Рисунок – 14
3. Откроется окно «Информация приходной накладной для ЧЗ», в нем нужно указать данные, обязательные для заполнения:
-
«Тип операции приемки на склад»;
-
«Источник финансирования»;
-
«Тип договора».
Для открытия меню справочника необходимо нажать на кнопку (…)

Рисунок – 15
4. Далее необходимо выбрать позицию(нужную строчку с товаром) и начать сканировать QR-коды(штрих-коды маркировки) упаковок, которые относятся к данной позиции. Например, если пришло 10 упаковок «аспирина», то нужно стать на позицию с «аспирином» и просканировать все 10 упаковок.
5. После завершения сканирования необходимо вернуться в реестр накладных и нажать кнопку «Отправить в ЧЗ». После этого ожидать подтверждения информации в ЧЗ.

Рисунок – 16
6. Для проверки подтверждения информации необходимо в реестре приходных накладных становимся на нужную нам накладную и нажимаем кнопку «Маркировка»(рисунок 13). В появившемся окне (рисунок 15) нажать кнопку «Детали». В появившемся окне статус у всех товаров должен быть «Приход подтвержден в ЧЗ» (рисунок 17). Время подтверждения зависит от того, как быстро приход товара подтвердит поставщик.

Рисунок – 17
7. После того, как информация подтвердится в системе «Честного знака», можно будет оприходовать накладную.
Отправка подтверждения перемещения в систему «Честный знак» (расход).
Перемещение нужно для сетей, которые работают по схеме с выделенным ЦО (описание приведено во введении).
1. В реестре расходных накладных становимся на нужную нам накладную и нажимаем кнопку «Маркировка».
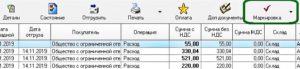
Рисунок – 18
2. Откроется окно «Накладные полученные из ЧЗ», в нем нужно найти накладную из ЧЗ, которая относится к выбранной накладной и нажать кнопку «Создать Перемещение».

Рисунок – 19
3. Откроется окно «Информация расходной накладной для ЧЗ».

Рисунок – 20
4. Дальше нужно выбрать позицию и начать сканировать QR – коды упаковок, которые относятся к ней.
5. После завершения сканирования необходимо вернуться в реестр накладных и нажать кнопку «Отправить в ЧЗ» и ожидать подтверждения информации в ЧЗ.

Рисунок – 21
6. Для проверки подтверждения информации необходимо в реестре расходных накладных стать на нужную нам накладную и нажать кнопку «Маркировка»(рисунок 18). В появившемся окне (рисунок 20) нажать кнопку «Детали». В меню «Детали» статус у всех товаров должен быть «Расход подтвержден в ЧЗ» (рисунок 22). Время подтверждения зависит от отклика «Честного знака», в среднем это занимает 5-10 минут.

Рисунок – 22
7. Когда информация в системе «Честного знака» подтвердится можно будет отгружать накладную.
Работа в программе “Склад”. Оптовые продажи.
Отправка подтверждения расхода в систему «Честный знак» (прямой акцепт).
1. В реестре расходных накладных становимся на нужную нам накладную и нажимаем кнопку «Маркировка».
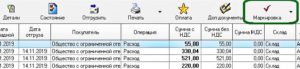
Рисунок – 23
2. Откроется окно «Накладные полученные из ЧЗ», в нем нужно нажать кнопку «Стать инициализатором».

Рисунок – 24
3. Откроется окно «Информация расходной накладной для ЧЗ», в нем нужно указать данные, обязательные для заполнения:
-
«Тип операции отгрузки со склада»;
-
«Источник финансирования»;
-
«Тип договора».
Для открытия меню справочника необходимо нажать на кнопку (…).

Рисунок – 25
4. Далее необходимо выбрать позицию(нужную строчку с товаром) и начать сканировать QR-коды(штрих-коды маркировки) упаковок, которые относятся к данной позиции.
5. После завершения сканирования необходимо вернуться в реестр накладных и нажать кнопку «Отправить в ЧЗ». После этого ожидать подтверждения информации в ЧЗ от «Покупателя».

Рисунок – 26
6. Для проверки подтверждения информации необходимо в реестре расходных накладных стать на нужную нам накладную и нажать кнопку «Маркировка»(рисунок 23). В появившемся окне (рисунок 25) нажать кнопку «Детали». В меню «Детали» статус у всех товаров должен быть «Расход подтвержден в ЧЗ» (рисунок 27). Время подтверждения зависит от того, как быстро приход товара подтвердит покупатель.

Рисунок – 27
7. После того, как «Покупатель» подтвердит информацию в системе «Честного знака», можно будет отгружать накладную.
Отправка подтверждения расхода в систему «Честный знак» (обратный акцепт).
1. В реестре расходных накладных становимся на нужную нам накладную и нажимаем кнопку «Маркировка».
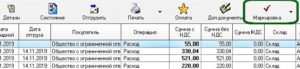
Рисунок – 28
2. Откроется окно «Накладные полученные из ЧЗ», в нем нужно найти накладную из ЧЗ, которая относится к выбранной накладной и нажать кнопку «Сопоставить».

Рисунок – 29
3. Откроется окно «Сопоставление товара полученного из ЧЗ с нашим справочником товаров», в котором все несопоставленные товары будут выделены красным.
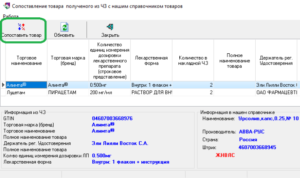
Рисунок – 30
4. Для сопоставления товара нужно нажать кнопку «Сопоставить товар».
5. Откроется окно, в котором вы должны выбрать позицию, к которой относится товар из ЧЗ и нажать кнопку «Выбрать».
6. После того как все товары сопоставлены, закрываете окно «Сопоставление товара полученного из ЧЗ с нашим справочником товаров».
7. Откроется окно «Сопоставление позиций расходной накладной с позициями из ЧЗ». Зеленым цветом будут выделены позиции, которые корректно сопоставились.
8. После завершения сопоставления нужно нажать кнопку «Завершить сопоставление».

Рисунок – 31
9. Откроется окно «Информация приходной накладной для ЧЗ».
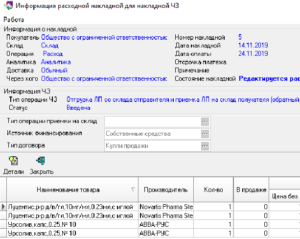
Рисунок – 32
10. В этом окне необходимо выбрать нужную позицию и начать сканирование QR-кодов упаковок, которые относятся к ней.
11. После завершения сканирования необходимо вернуться в реестр накладных и нажать кнопку «Отправить в ЧЗ» и ожидать подтверждения информации в ЧЗ.

Рисунок – 33
12. Для проверки подтверждения информации необходимо в реестре расходных накладных стать на нужную нам накладную и нажать кнопку «Маркировка»(рисунок 28). В появившемся окне (рисунок 32) нажать кнопку «Детали». В меню «Детали» статус у всех товаров должен быть «Расход подтвержден в ЧЗ» (рисунок 34). Время подтверждения зависит от отклика «Честного знака», в среднем это занимает 5-10 минут.

Рисунок – 34
13. Когда информация подтвердится в системе «Честного знака» можно будет отгружать накладную.
Работа в программе «Розница»
Продажа товара
Внимание! В одном чеке может быть ограниченное количество маркированных позиций в зависимости от настроек вашего кассового аппарата. Конкретное кол-во позиций вы можете узнать у специалистов, которые обслуживают ваши ККМ.
Маркированный товар может быть делимым и неделимым. Делимый — это товар, упаковка (вторичная) которого при продаже может быть раскрыта и оттуда взяты для продажи несколько блистеров(первичных упаковок). Неделимый — это товар, вторичная упаковка которого продается полностью и не может быть раскрыта при продаже.
Если маркированный товар является делимым, то необходимо в карточке этого товара в поле «В упаковке» проставить количество блистеров(первичных упаковок), которые находятся во вторичной упаковке этого товара (рисунок 35).
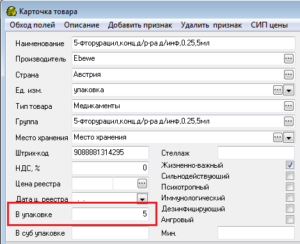
Рисунок – 35
Для продажи товара необходимо зайти в окно «Продажа».
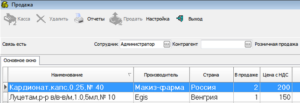
Рисунок – 36
Добавить маркированный товар в чек можно двумя способами:
- Можно сразу просканировать QR-код (код маркировки).
- Поиск в основном окне по названию или штрих-коду.
В первом случае появится окно ввода данных (рисунок 37), куда будет внесен отсканированный QR-код. Далее необходимо нажать клавишу «ENTER» на клавиатуре для закрытия этого окна (в зависимости от сканера, это окно может закрыться автоматически).

Рисунок – 37
Далее, если просканированный товар делимый или выставлена галка «Всегда выводить окно выбора товара» в настройках программы (см. «Настройка программы Розница»), то появится окно выбора товара (рисунок 38), в котором необходимо указать количество товара и нажать «ENTER». После этого товар попадет в окно чека(рисунок 39). В случае, если товар неделимый и галка в настройках программы «Всегда выводить окно выбора товара» не выставлена, отсканированный товар сразу попадет в окно чека. Дальнейшие действия такие же, как и с немаркированным товаром.

Рисунок – 38
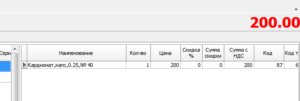
Рисунок – 39
Так же маркированный товар можно найти среди всех товаров по названию или штрих-коду, как и обычный товар. После того, как необходимый товар найден, требуется нажать клавишу «ENTER». Программа сама знает маркированный этот товар или нет, если товар маркированный, то появится окно ввода QR-кода (рисунок 37), после чего будет необходимо просканировать QR-код товара и нажать «ENTER»(в зависимости от сканера, это окно может закрыться автоматически). Если товар неделимый и галка в настройках «Всегда выводить окно выбора товара» не выставлена, то выбранный товар сразу попадет в окно чека (рисунок 39), в противном случае откроется окно выбора товара (рисунок 38), где будет необходимо указать количество продаваемого товара и нажать «ENTER».
Настройка программы “Розница”
В окне настроек для маркировки (рисунок 40) для работы с маркированным товаром галочки «Работа с маркированным товаром» и «Передавать данные по маркированным товарам через ККМ» проставляются обязательно. Галочка «Запрашивать штрих-код при продаже маркированного товара» ставится в том случае, если вы хотите, чтобы перед сканированием QR-кода появлялось окно для сканирования обычного штрих-кода. Галочка «Всегда выводить окно выбора товара» ставится в том случае, если вы хотите, чтобы окно «Выбора товара» (рисунок 38) выводилось всегда при сканировании QR-кода. Т.е. если эта галочка не стоит и вы сканируете неделимый маркированный товар, то товар сразу попадает в окно чека (рисунок 39).
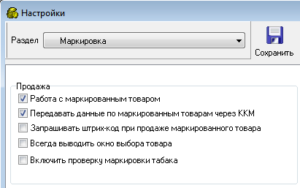
Рисунок – 40
Оприходование маркированных ЛС по схеме №702 в системе Честный Знак
Для начала необходимо ознакомиться со справкой по использованию 702-й схемы от Честного Знака по ссылке:
https://xn--80ajghhoc2aj1c8b.xn--p1ai/upload/Spravka_po_ispolzovaniyu__shemi_702%20-%20Oprihodovanie.pdf
Для работы по 702-й схеме необходимы:
- База данных версии 904 или выше
- Алгоритм-С Склад версии 4.0.899.190 или выше
Если база данных или программа не соответствуют вышеуказанным версиям, то необходимо написать письмо на эл. почту (support@algoritm-s.ru) с просьбой внедрить 702 схему в ПО Алгоритм-С.
Перед использованием 702-й схемы необходимо обязательно указать в справочнике контрагента ИНН и КПП данного юридического лица.
(Склад – Справочники – Контрагенты – Выбрать нужного контрагента – Правка – Внести необходимые данные – Сохранить)
- Сделать все действия по согласно разделу “Отправка подтверждения прихода в систему «Честный знак» (обратный акцепт)”
- Если в ответ вернулась ошибка или ожидание ответа от поставщика более часа, примените схему 702 как показано на рисунке
- После отправки схемы 702 в течение часа придет ответ
- Приход подтвержден в ЧЗ – товар можно приходовать
- ошибка по схеме 702 – нужно обратиться в ЧЗ, приходовать НЕ РЕКОМЕНДУЕТСЯ
- Все зависшие накладные можете сразу отправлять по 702 схеме
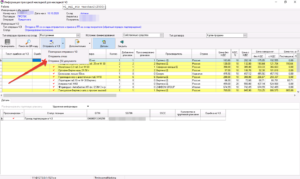
В случае, если по 702-й схеме пришла ошибка “Попытка изменить состояние вложенного КИЗ”, необходимо отправлять данные повторно с периодичностью в 30 минут. У Честного Знака работает авторазогрегация групповых упаковок. Если в течении нескольких часов так же приходит эта ошибка, значит поставщик не разогрегировал групповую упаковку от производителя, необходимо обращаться к поставщику или отправлять товар на склад в рамках уведомительного режима.